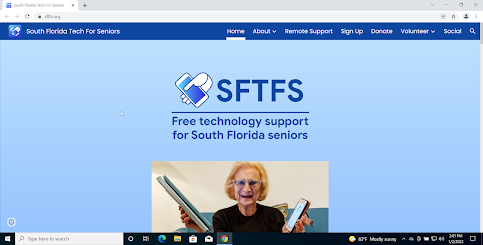FaceTime (Simple Video Calls for iPhone)
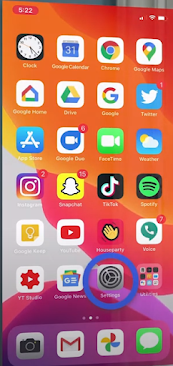
FaceTime s a free program that allows you to video call your friends and family. It is very simple to use as it is just like making a regular phone call. Step 1 : Make sure your iPhone is unlocked and at the home screen and is connected to Wi-Fi. If you are unsure how to do this check out our article [hyperlink the Wi-Fi article on the word "article" after its published ] or our YouTube video about turning on Wi-Fi on your devices. Step 2: After getting to the home screen you will see your list of apps and amongst them will be ...