FaceTime s a free program that allows you to video call your friends and family. It is very simple to use as it is just like making a regular phone call.
Step 1: Make sure your iPhone is unlocked and at the home screen and is connected to Wi-Fi. If you are unsure how to do this check out our article [hyperlink the Wi-Fi article on the word "article" after its published] or our YouTube video about turning on Wi-Fi on your devices.
Step 2: After getting to the home screen you will see your list of apps and amongst them will be Settings. Tap on Settings.
Note: If you don't see Settings swipe down to and type in "Settings" and just tap on the settings app from there.
Step 3: Now you will see a list of menus. Swipe down until you see FaceTime (little green square and a little white square inside of it)
Step 4: Tap on FaceTime. Now you will see list of Options. There you will see a toggle button next to Facetime. If its green that means it is on and you are good. If its grey then click on the toggle button next to Facetime so that it turn green.
Green so it's ON
Grey so its OFF so tap on it to turn it on and we have enable FaceTime
Step 5: Go back to your home screen now by pushing the home button or if you have the newer iPhones swipe up to go to the home screen.
Step 6: Now you have to push that little green icon on your iPhone that says FaceTime.
Note: As mentioned before you can swipe down and type in "FaceTime" if you don't see it and tap on the icon with the little green with a little white square inside of it.
Dial Phone Number method:
Step 7: After opening the FaceTime App click on the "+" sign on the top right hand corner of the screen.
Step 8: You can type in any phone number as long as they have an apple iPhone device.
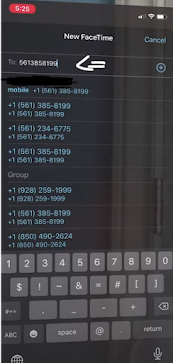
Note: If the number is blue that means they are compatible for FaceTime
Step 9: Now all you have to is touch on the phone number.
Step 10: Now you will see 2 buttons a audio and a video button. If you want to see each other make a video FaceTime or if you just want hear each other you can press the audio FaceTime button.
It will ring like a regular phone call except now you can see each other
Calling an existing contact
Step 7: After opening the FaceTime App click on the "+" sign on the top right hand corner of the screen.
Step 8: You can type in an name of the person instead and tap on the name and pick between audio
and video to make your call.
Buttons and Features of Facetime
Making yourselves Larger on the Screen:
- Double Tap on the small box where you can see yourself to make you larger.
- Double Tap again to go back to the original.
How to mute yourself: Step 1: Tap on the screen once quickly and you can see the options along the bottom of your screen.
Step 2: Tap on the mute button to mute yourself so that the other person can't hear you.
If you want to be unmuted just tap on the mute button again to unmute.
How to flip your Camera:
Step 1: Tap on the screen once quickly and you can see the options along the bottom of your screen.
Step 2: Tap on the flip button to flip the camera to show your surroundings.
If you want the camera to flipped again to show yourself just tap on the flip button again
How to end the call:
Step 1: Tap on the screen once quickly and you can see the options along the bottom of your screen.
Step 2: Tap on the red "X" button
How to accept Incoming FaceTime Call:
The call will appear just like any other call regardless what app you are using.
Step 1: To accept the call touch the green accept button and now you will be in a FaceTime
YouTube Video:
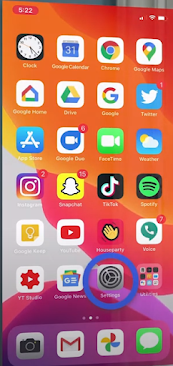





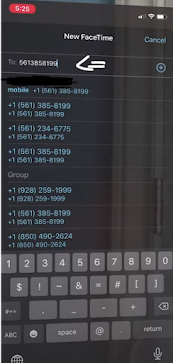





Comments
Post a Comment